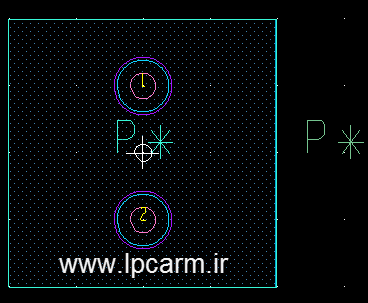طراحی مدار چاپی با Allegro
طراحی Footprint در Allegro با Wizard
برای طراحی یک Footprint ابتدا باید برنامه ی PCB Editor را مطابق شکل زیر اجرا نمایید.
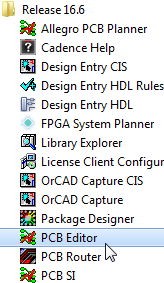
سپس پنجره ای باز می شود که در آن نوع کارایی های نرم افزار را باید تعیین کنیم که آن را در بهترین حالت یعنی (Allegro PCB Designer(was Performance تنظیم می کنیم و ok را کلیک می کنیم.
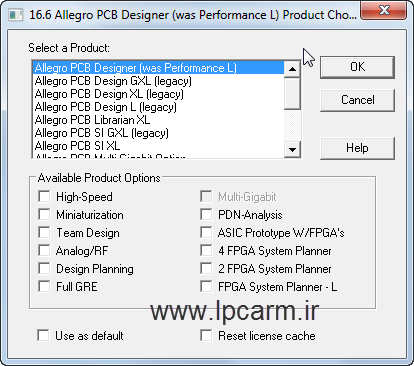
سپس وارد منوی File بشوید و New را انتخاب کنید.
صفحه ای مطابق شکل زیر باز می شود که در این صفحه (Package Symbol(wizard را انتخاب می کنیم.
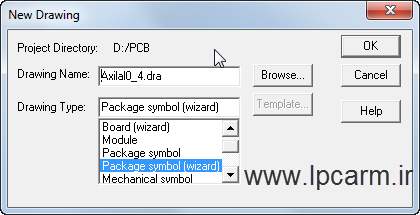
سپس روی کلید ok کلیک می کنیم تا پنجره ی جدیدی باز شود. در این صفحه نوع قطعه ای را که می خواهیم Wizard آن را برای ما ایجاد نماید را انتخاب می کنیم (در اینجا TH DISCRETE برای مقاومت یا SIP برای ترمینال). مطابق شکل زیر.
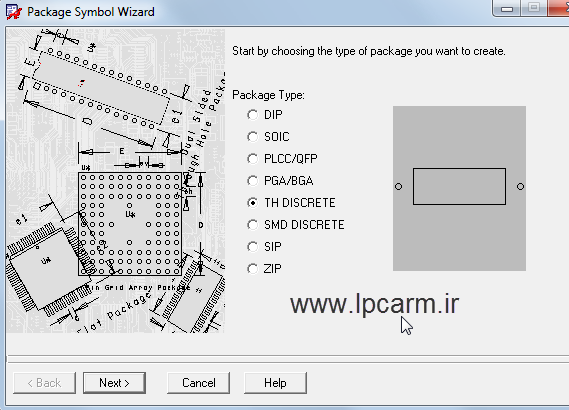
سپس next را کلیک می کنیم و در صفحه ی جدید طبق شکل زیر Load template را انتخاب می کنیم تا خطوط Grid (شطرنجی) دیده شوند و سپس Next را کلیک می کنیم.
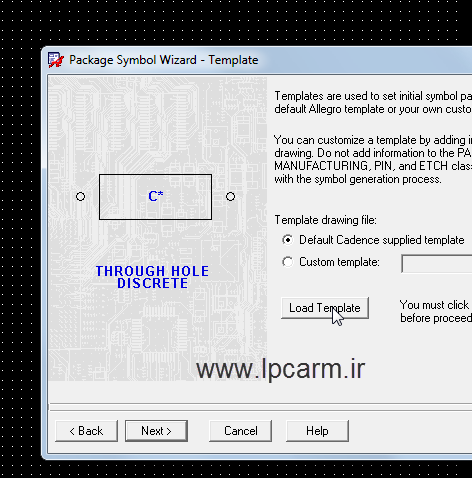
در صفحه ی بعد که در شکل زیر آن را مشاهده می کنید، واحد قطعه را وارد می کنیم (اینچی یا متریک) و حرف مخفف قطعه را وارد می کنیم (مثلا برای مقاومت R و برای ترمینال P) و سپس Next را می زنیم. (چون واحد اندازه گیری مقاومت اینچی است همان mil را به صورت پیش فرض انتخاب می کنیم)
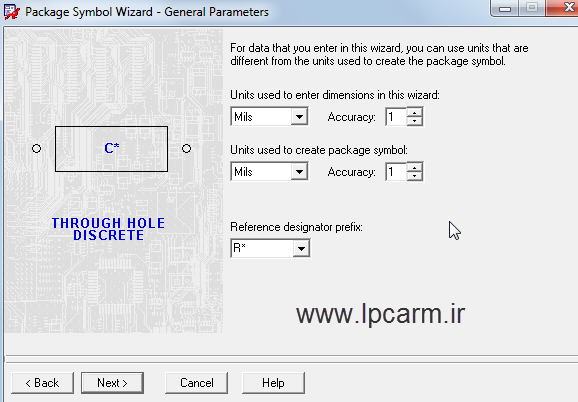
در صفحه ی بعد باید اندازه ی مقاومت را وارد نماییم. فاصله ی دو Hole مقاومت 1/4 وات از هم 400mi و پهنای مقاومت 80 میل می باشد که در شکل زیر نمایش داده شده است:
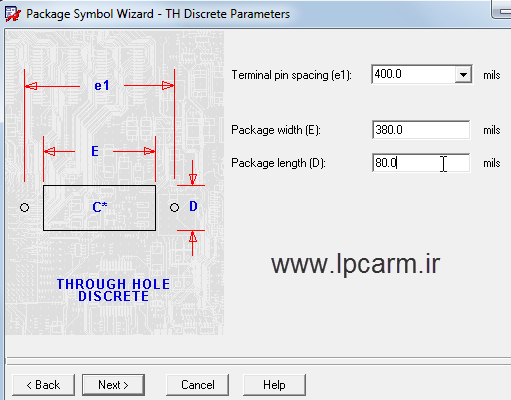
در صفحه ی بعدی باید مشخصات PAD قطعه ی جدید را وارد نماییم. برای این منظور بر روی … کلیک کنید تا پنجره ای شبیه شکل زیر باز شود. در این پنجره نام pad را که قبلا با PAD Designer ساخته بودید را وارد نمایید و کلید Enter را فشار دهید.
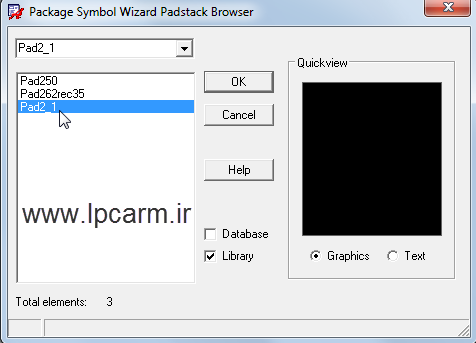
در این صورت بر روی کلید OK کلیک کنید تا صفحه ی زیر را ببینید
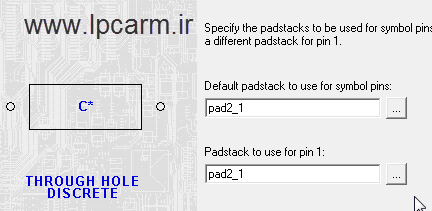
بعد از زدن کلید Next شما می توانید Footprint قطعه را مشاهده نمایید آن را با نام Axial0_4 ذخیره کنید.
برای ساخت یک Footprint برای ترمینال نیز باید همین مراحل را تکرار کنید. فقط طبق عکس زیر مشخصات آن را وارد نمایید:
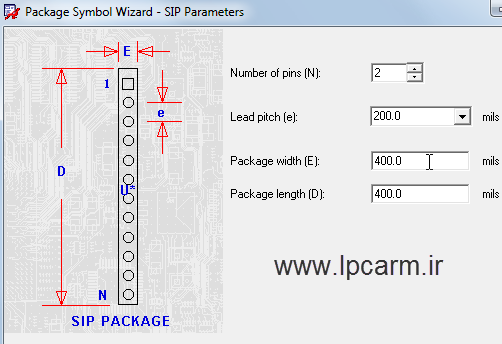
در این حالت باید ترمینال به صورت زیر نمایش داده شود: