طراحی مدار چاپی با Allegro
طراحی کتابخانه شماتیک (ساخت قطعه جدید)
دانلود فایل ضمیمه مربوط به این بخش
در بسیاری از موارد قطعه ی جدید را نرم افزار Orcad Capture ندارد و باید آن را ساخت. انجام این کار ساده است و با چند بار تکرار آسان می شود. در این قسمت هدف طراحی یک میکروکنترلر PIC16F84A و همچنین آی سی ULN2803 و انتقال آن به محیط PCB و نیز برابر کردن طول مسیر ها (جهت تاخیر) در PCB و نکات تکمیلی در مورد مدار چاپی است.
همانطور که در بخش اول گفته شد، ابتدا یک پروژه ی جدید ایجاد نمایید. وارد منوی File شده و New و سپس Project را انتخاب کرده و آن را مطابق قبل ذخیره نمایید.
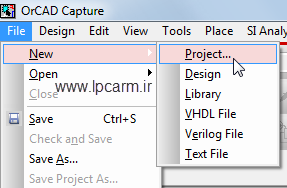
سپس وارد منوی File> New> Library بشوید تا کتابخانه ی جدیدی ایجاد نمایید. پس از ساخت آن باید آن را مطابق شکل زیر در مسیری که فایل شماتیک را ذخیره کرده اید (برای نظم بیشتر) ذخیره کنید.
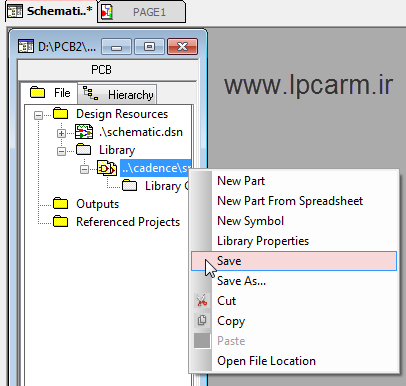
سپس طبق شکل زیر بر روی کتابخانه کلیک راست کرده و New Part را انتخاب نمایید تا بتوانید یک شماتیک جدید طراحی نمایید.
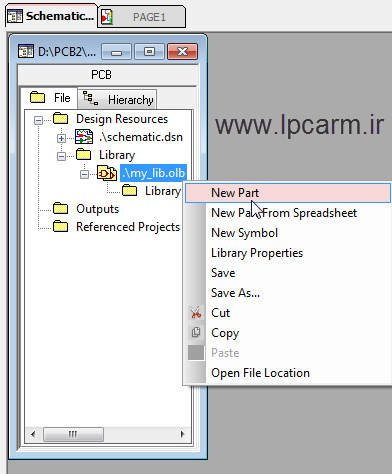
در اینجا قصد داریم شماتیک زیر را طراحی نماییم.
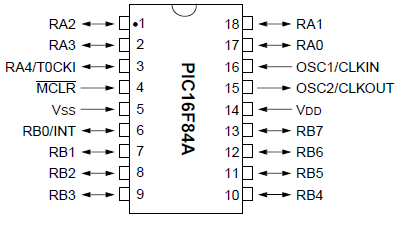
طبق شکل زیر مشخصات شماتیک جدید را وارد کنید.
نام: PIC16F84A
نام Footprint برای PCB را DIP18 وارد نمایید.
علامت پیش فرض U (برای مقاوت R و برای خازن C)
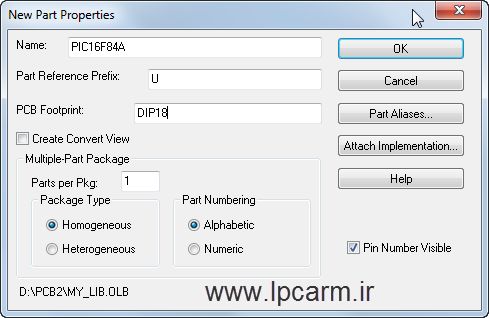
سپس کلید OK را کلیک کنید تا صفحه ی طراحی باز شود. طبق شکل زیر در قسمت سمت راست صفحه گزینه ی Place Rectangle را انتخاب نمایید تا یک مستطیل رسم نمایید.
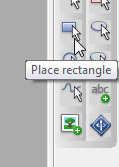
مستطیل را مانند شکل زیر بکشید
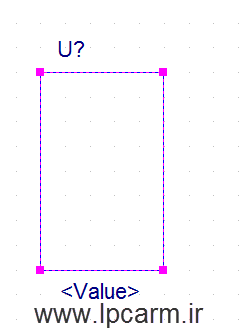
در شکل بالا در صورتی که هر کدام از گوشه های مربعی شکل را با کلیک چپ بگیرید و موس را حرکت دهید، می توانید مستطیل رسم شده را بزرگ یا کوچک نمود. برای قرار دادن پایه برای قطعه ی جدید، در گوشه ی سمت راست Place Pin Array را انتخاب کنید.
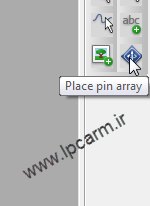
در صفحه ی باز شده تعداد Pin ها را طبق شکل زیر وارد نمایید
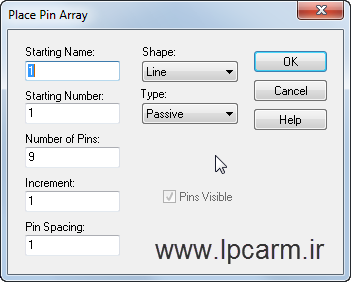
سپس Pin ها را مانند شکل زیر در هر دو طرف مربع قرار دهید.
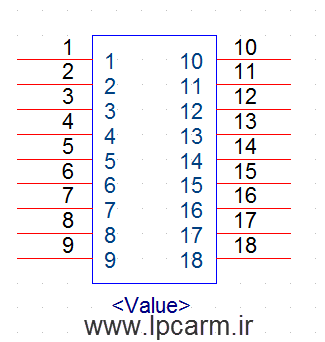
در مرحله ی بعد بر روی تک تک پین ها کلید کرده و Name و Number هر Pin را وارد کنید. پس از اتمام کار باید شماتیک جدید به شکل زیر تبدیل شده باشد.
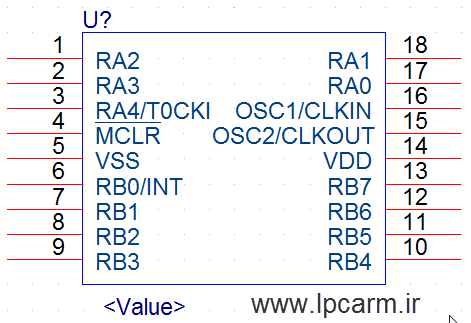
همانطور که در شکل فوق مشاهده می کنید بر روی پایه ی MCLR یک خط کشیده شده است. برای انجام این کار طبق شکل زیر موقع نام گذاری Pin نام MCLR را وارد نمایید.
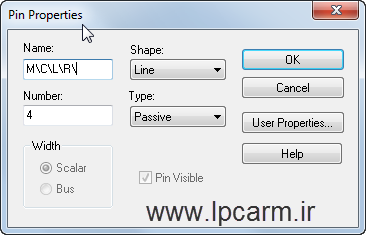
پس از ذخیره ی فایل طراحی شده، اگر شما وارد شماتیک بشوید، و سپس وارد منوی Place Part بشوید.
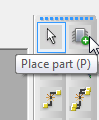
سپس کتابخانه ی جدید ساخته شده (که در اینجا با نام My_lib ذخیره شده است) را انتخاب کنید. مشاهده می کنید که قطعه ی جدید شمادر این کتابخانه قرار دارد.
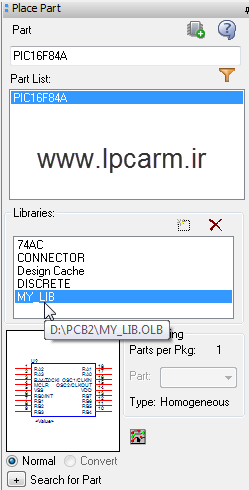
برای طراحی قطعه ی بعدی (ULN2803) ابتدا شکل زیر را نگاه کنید.
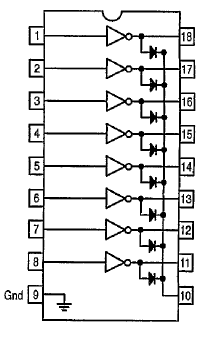
در شکل بالا مشاهده می شود که 8 گیت NOT داخل این آی سی قرار دارد. پس می توان این آی سی را در 9 بخش مختلف طراحی نمود (8 گیت Not و یک قسمت جهت تغذیه).
بعد از ساخت قطعه ی جدید (مطابق با بالا) آن را به صورت چند قسمتی طبق شکل زیر تنظیم کنید.
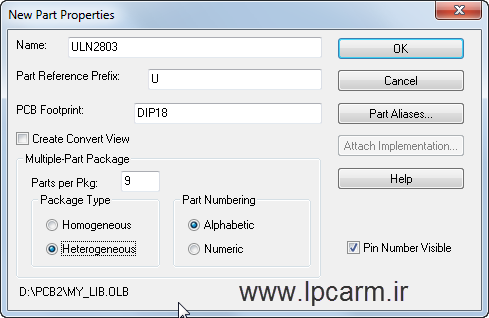
در شکل بالا انتخاب Homogeneous برای قطعات چند قسمتی است که تمام قسمت ها شبیه به هم است و Hetrogeneous قطعات چند قسمتی است که هر قسمت با قسمت دیگر فرق دارد.
سپس در سمت راست صفحه وارد منوی Place شده و Line را انتخاب کنید.
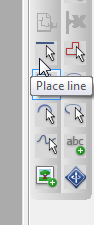
در صورت نیاز می توانید خطوط Grid را غیر فعال نمایید تا بتوانید آزادانه خط کشی نمایید. این کار را طبق شکل زیر انجام دهید.
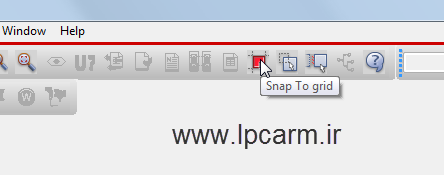
سپس یک مثلث مانند شکل زیر رسم نمایید.
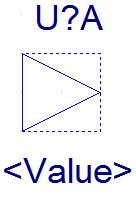
در مرحله ی بعد باید پین های قطعه را قرار دهید. برای این کار وارد منوی سمت راست شده وPlace Pin را انتخاب نمایید.
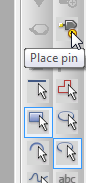
سپس طبق شکل زیر شماتیک بخش اول را کامل نمایید.
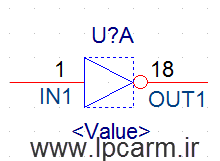
در شکل بالا پایه ی Out1 یک Not دارد. برای ایجاد چنین حالتی بعد از وارد شدن به منوی Place Pin باید آن را طبق شکل زیر تنظیم نمود.
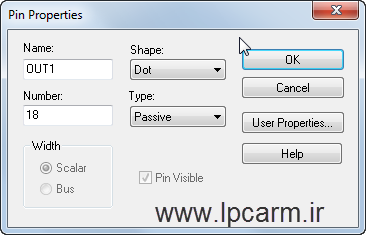
برای رفتن به بخش بعدی قطعه وارد منوی View> Next Part شوید یا کلید Ctrl+N را بزنید.
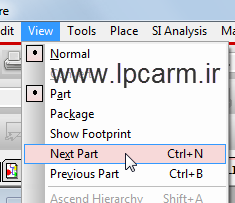
بخش جدید را مانند شکل زیر کامل بکشید.
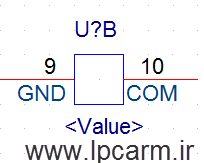
با توجه به اینکه هفت بخش باقیمانده شبیه بخش اول است، بخش اول را طبق شکل زیر کپی کرده و در بخش های دیگر Paste کنید و فقط نام و شماره ی Pin ها را وارد کنید.
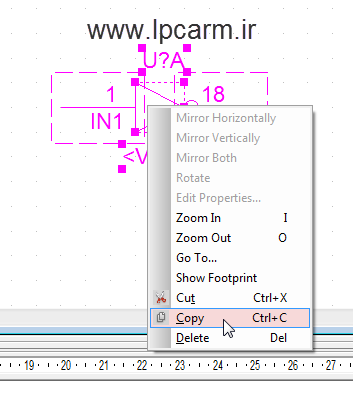
در مرحله ی بعدی باید cache شماتیک را خالی کنید که این کار را مطابق با شکل زیر انجام دهید:
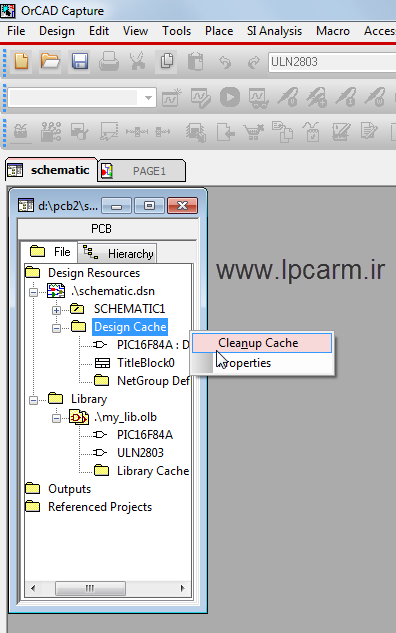
سپس طبق شکل زیر وارد منوی Place بشوید و قطعات طراحی شده را از کتابخانه ی my_lib انتخاب نمایید.
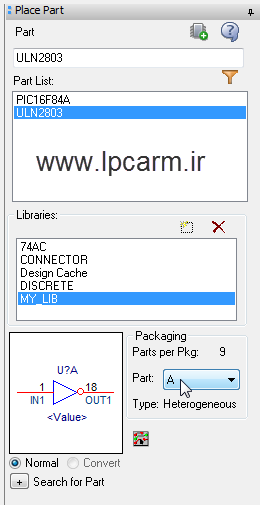
سپس مانند شکل زیر قطعات را قرار داده و سپس پایه های نمایش داده شده در شکل زیر را کمی سیم کشی نمایید. این کار برای قرار دادن Netlabel است.
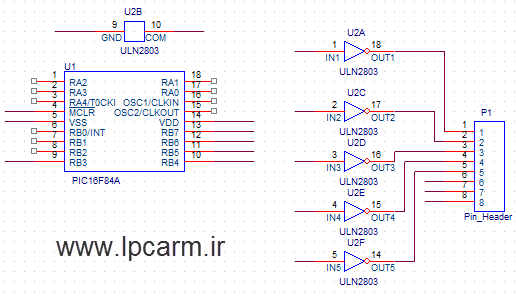
برای قرار دادن Netlabel طبق شکل نمایش داده شده در زیر از منوی سمت راست صفحه Place Net Alias را انتخاب کنید.
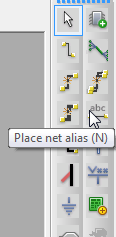
سپس مانند دو شکل زیر پایه ها را نام گذاری کرده و پس از انجام این کار شماتیک را ذخیره نموده و از شماتیک طبق آن چیزی که قبلا گفته شد، Netlist بگیرید.
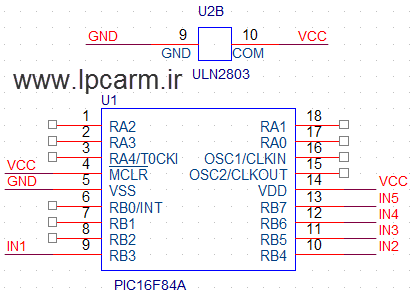
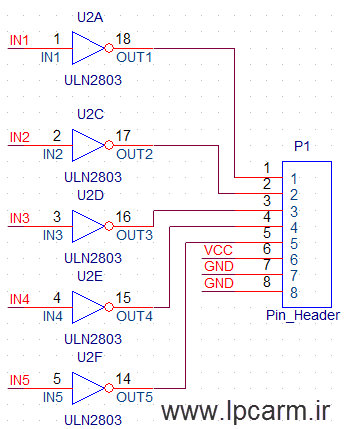
سپس نرم افزار PCB Editor را اجرا نموده و برای تنظیم محل ذخیره شدن pad ها و Foot Print ها وارد منوی Setup> User Preferences بشوید.
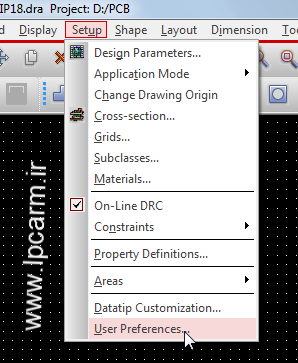
سپس وارد قسمت Paths و Library شوید.
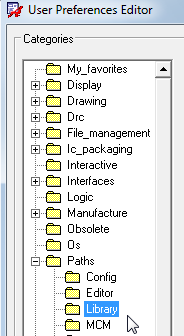
در مرحله ی بعدی padpath را تنظیم نمایید. در این مدار آدرس pad در D:\PCB2 می باشد.
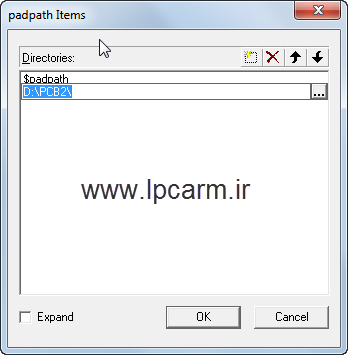
سپس قطعات را مانند آن چیزی که قبلا گفته شد، Import نموده و آنها را قرار دهید و سپس مسیر کشی نمایید. بعد از مسیر کشی باید شما چیزی شبیه به شکل زیر داشته باشید:
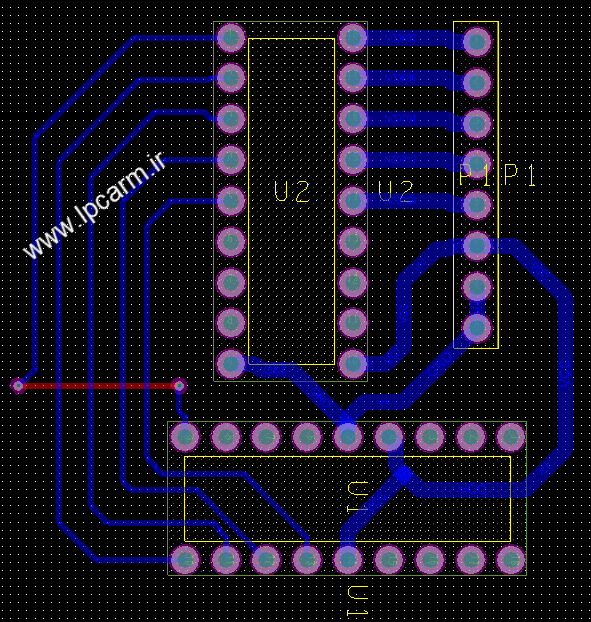
برای جابجایی مسیر ها (Track ها) طبق شکل زیر از سمت چپ صفحه گزینه ی Slide را انتخاب نموده و مسیر ها را اصلاح نمایید.
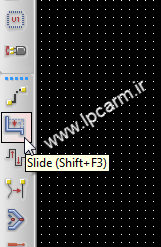
پس انجام این کار مدار چاپی شما شبیه شکل زیر می شود:
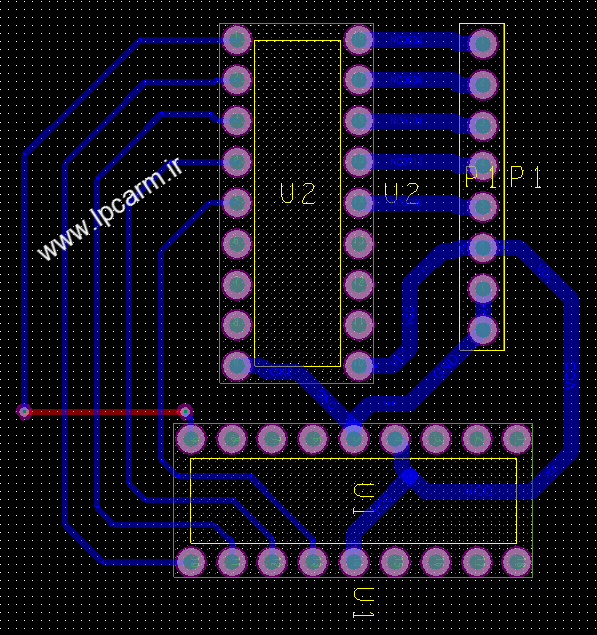
برای دادن تاخیر به مسیر هایی که از U1 به U2 رفته اند (یا برابر کردن طول این مسیر ها برای رسیدن همزمان سیگنال در برد های فرکانس بالا و خطوط داده بکار می رود. در نرم افزار Altium به این کار Lenght Tuning گفته می شود). ابتدا باید برای آنها Constraint تعریف کنید. برای این منظور وارد منوی setup> Constraint> constraint manager بشوید.
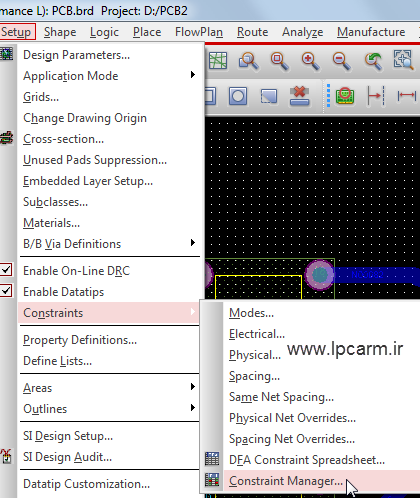
در صفحه ی باز شده وارد منوی Analyze >Analysis Mode بشوید تا delay را فعال کنید.
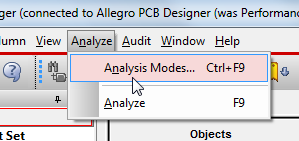
همانند شکل نمایش داده شده در زیر، این قسمت را فعال نمایید. (دقت نمایید فعال کردن این قسمت در مدار چاپی های پیچیده را تنها وقتی انجام دهید که نیاز است زیرا با فعال شدن این قسمت Allegro با هر تغییر مسیر، باید طول مسیر را مجددا محاسبه نماید و این موضوع منجر به کند شدن نرم افزار می گردد).
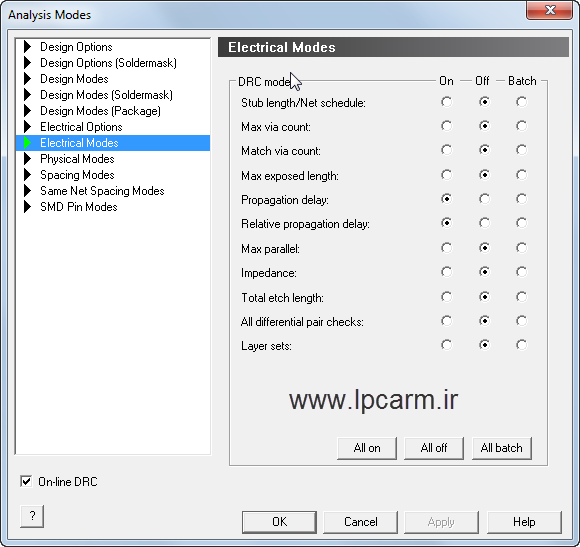
سپس ok را کلیک کرده و در قسمت مشخص شده در شکل زیر مسیر هایی را که می خواهید به آنها تاخیر بدهید را انتخاب کنید و روی آنها کلیک راست کرده و Analyze را انتخاب کنید تا طول آنها محاسبه شود.
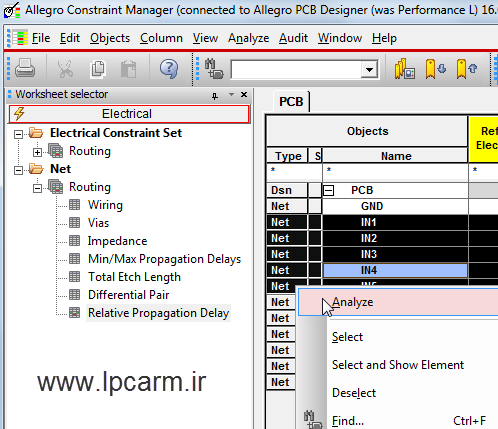
بعد از کلیک روی Analyze طول مسیر ها محاسبه خواهد شد.
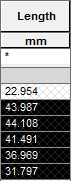
در مرحله ی بعد باید مسیر های انتخاب شده را در داخل یک گروه قرار دهید. برای این کار بر روی مسیر های انتخابی کلیک راست کرده و در قسمت Create گزینه ی Match Group را انتخاب نمایید.
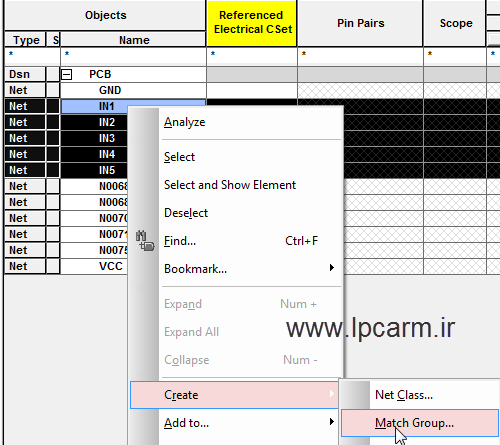
در این مرحله شما باید Target (یا همان هدف که باید مسیر ها با هدف هم طول شوند) را تعیین کنید. طبق شکل زیر مسیری که بیشترین طول را به عنوان Traget انتخاب کنید.مسیر هایی که طولشان با Target برابر نیست قرمز رنگ دیده می شوند. (به صورت پیش فرض Target مسیری است که میانگین طول مسیر ها را دارد.)
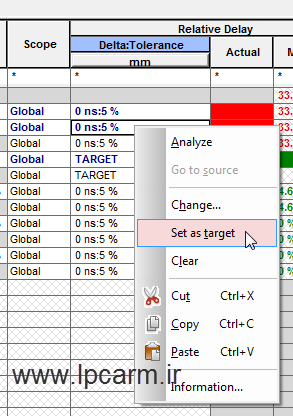
سپس پنجره ی Constraint را ببندید و در محیط PCB در قسمت سمت چپ صفحه Delay Tune را انتخاب نمایید.
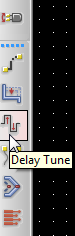
در قسمت سمت راست صفحه نیز می توانید تنظیمات delay را انجام دهید. مثلا نوع شکستگی Track ها و لایه ای که باید Tune در آن انجام شود.
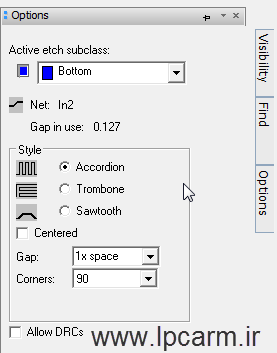
در مرحله ی بعد روی یکی از Track ها (غیر از Target) کلیک کنید تا طول آن را با Target برابر نمایید. در پایین صفحه شکلی شبیه شکل زیر دیده می شود که در صورت سبز شدن، به ما نشان می دهد که طول مسیر با Target برابر شده است.
پس از برابر شدن طول مسیر ها، طول جدید آنها را می توان در صفحه ی Constraint مشاهده نمود.
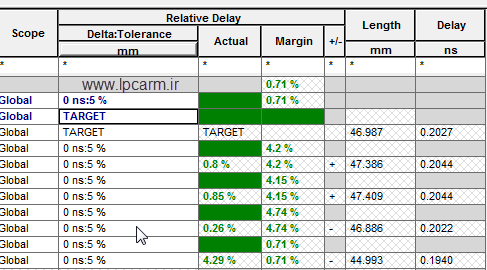
در پایان باید شکل مدار چاپی شبیه شکل زیر شده باشد:



بسیار بسیار ممنونم از آموزش ها تون.
خیلی مفید و کاربردی است. من Altium کار کردم و تازه شروع به کار با Allegro گردم.
بازم ممنون
الان یک سوالی هست که مگر ای سی uln لازم هست که مسیر دهی ترک هایش با هم برابر باشند؟
البته واقعا ممنون که شما اموزشش رو گذاشتین چون واقعا لازم بود
ولی دلیل تیونگ کردن ترک های uln رو نمی فهمم
ایا علت خاصی داره ؟
صرفا جهت آموزش این کار انجام شده است
سلام وقتتون بخیر
هر آی سی فاصله ی پایه هاش با ای سی های دیگه فرق داره
میشه بگید چطور میشه فاصله ی آی سی ها رو دقیق تنظیم کرد(مطابق دیتا شیت) تا بعد از چاپ pcb برای سوار کردن اون ای سی روی بورد مشکلی پیش نیاد؟
همه ی آی سی ها پکیج های استانداردی دارند مثلا آی سی های DIP فاصله ی پایه هایشان برابر 2.54 میلی متر است. شما باید پکیج آی سی ها را بشناسید