طراحی مدار چاپی با Allegro
طراحی شماتیک در Allegro
از این قسمت تا انتهای آموزش نرم افزار Allegro برای خارج شدن از هر حالتی (مانند حالت مسیر کشی قطعات یا جابجایی قطعات) کلید Esc را فشار دهید و یا کلیک راست نمایید و End را انتخاب کنید. که در زیر به آن اشاره ای نشده است.
این آموزش مشتمل بر حدود 120 عکس می باشد و به زودی اضافه می شوند.
مزیت این آموزش این است که به صورت تصویری می باشد.
نسخه ی استفاده شده نسخه ی 16.6 این نرم افزار می باشد.
برای طراحی هر مدار چاپی باید یک شماتیک رسم نمود. برای این منظور از نرم افزار Orcad Capture استفاده می کنیم. آن را طبق شکل زیر از منوی Start اجرا نمایید.
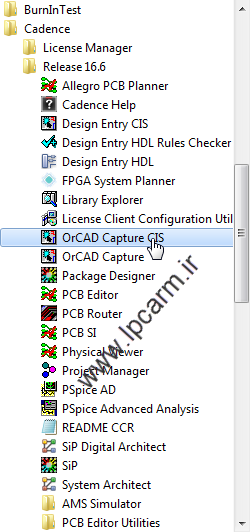
پس از کلیک روی Orcad Capture CIS پنجره ای طبق شکل زیر باز می شود:
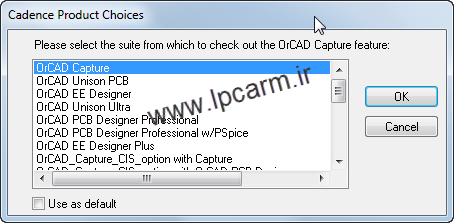
که گزینه ی اول را انتخاب کنید.
پس از این مرحله نرم افزار Orcad باز می شود. در این نرم افزار وارد منوی File>New>Project می شویم و پروژه ی جدیدی را ایجاد می نماییم.
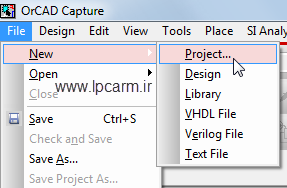
سپس در صفحه ی باز شده آدرس ذخیره ی فایل شماتیک را وارد می کنیم. به عنوان مثال D:/PCB و آن را با نام PCB1 ذخیره می کنیم.
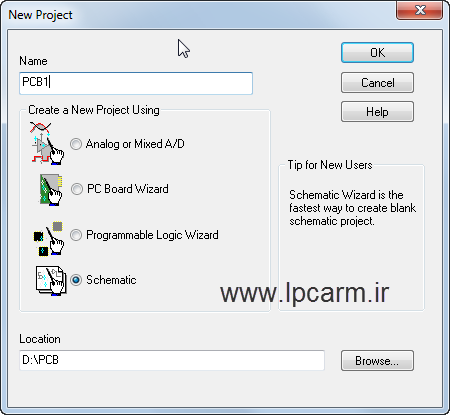
برای قرار دادن قطعات طبق شکل زیر از منوی سمت راست قسمت بالا بر روی شکل آی سی کلیک کنید (یا کلید P را بزنید)
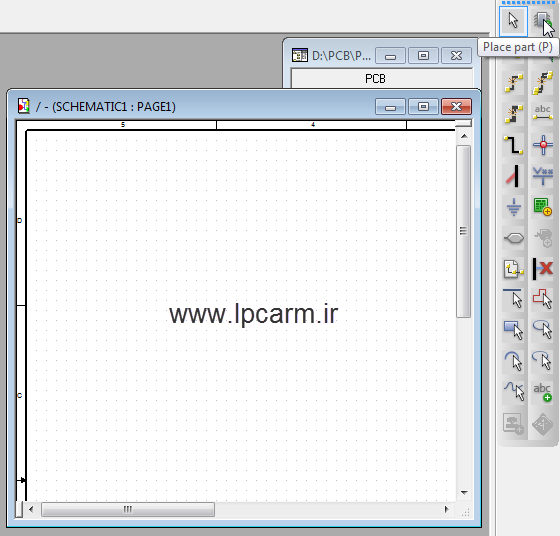
پنجره ی Place Part باز خواهد شد. در این پنجره باید در ابتدا کتابخانه ای را اضافه نماییم. پس در شکل زیر در قسمت Libraries بر روی آیکن کنار ضبدر ![]() کلیک کنید و کتابخانه ی Discrete را باز نمایید. در این صورت برای قرار دادن مقاومت کلمه ی Resistor را تایپ نمایید
کلیک کنید و کتابخانه ی Discrete را باز نمایید. در این صورت برای قرار دادن مقاومت کلمه ی Resistor را تایپ نمایید
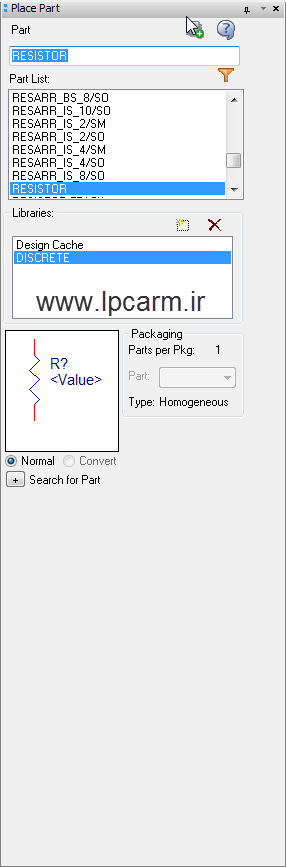
سپس کلیک Enter را بزنید و مقاومت را قرار دهید. برای چرخاندن مقاومت قبل از قرار دادن آن کلید R را فشار دهید یا راست کلیک کنید و Rotate را انتخاب کنید. بعد از قرار دادن مقاومت در صفحه ی طراحی LED تایپ کنید و آن را هم قرار دهید. وقتی قطعه قرار داده شده است، برای چرخش آن کلیک راست کنید و Rotate را فشار دهید. سپس کتابخانه ی Connector را مطابق شکل بالا اضافه کنید و برای قرار دادن ترمینال Con2 را تایپ کنید. مطابق شکل زیر
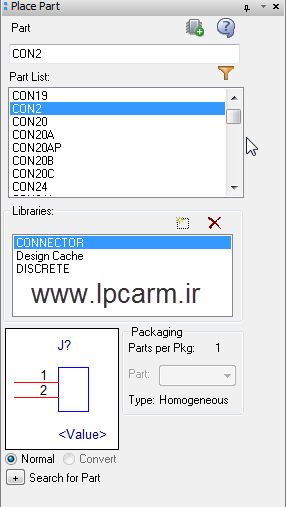
سپس بعد از قرار دادن ترمینال باید بین مقاومت، دیود و ترمینال سیم کشی انجام دهیم. برای سیم کشی طبق شکل زیر از قسمت راست صفحه بر روی کلید نشان داده شده کلیک کنید یا کلید W را بزنید.
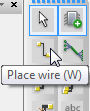
سپس مدار را مطابق شکل زیر کامل نمایید
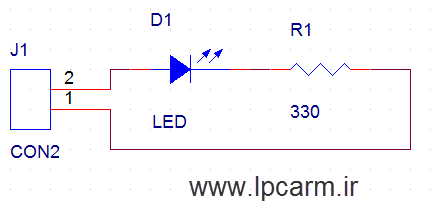
حال مراحل رسم شماتیک تمام شده است و باید برای تک تک قطعات شماتیک Footprint مناسبی را اعمال نمود. برای اختصاص Footprint مناسب در شکل زیر وارد صفحه ی پروژه شده و کلیک راست کرده و گزینه ی Edit Object Properties را انتخاب کنید تا لیست تمامی قطعات شماتیک مشاهده شوند.
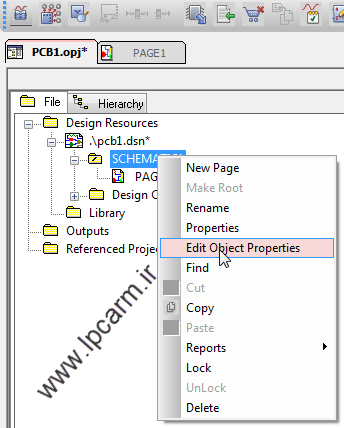
در صفحه ی باز شده قسمت Footprint را طبق شکل زیر انتخاب کرده و نام Footprint ها را وارد نمایید.
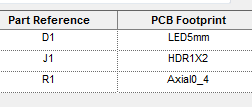
سپس وارد منوی File شده و Save را بزنید تا تغییرات انجام شود و در سوالات نیز Yes بزنید. سپس مجددا وارد صفحه ی پروژه بشوید و طبق شکل زیر (شکل 1) گزینه ی Design Rule Check را انتخاب کنید.
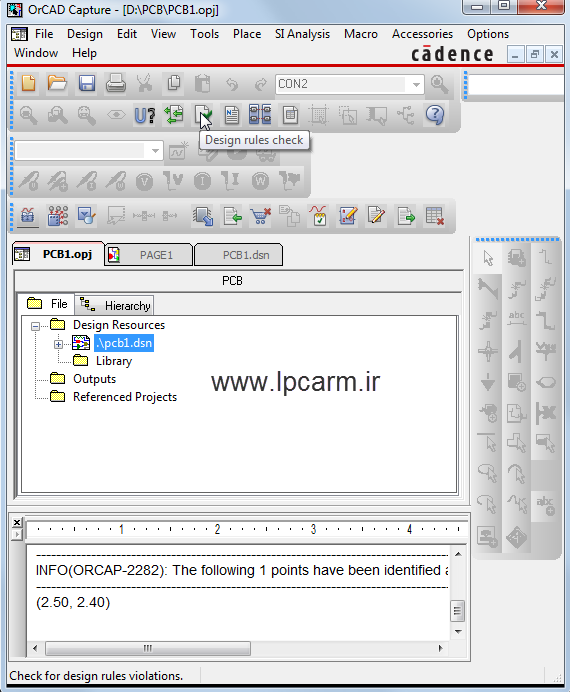
سپس در صفحه ی باز شده بدون تغییر گزینه ها ok را کلیک کنید. در صورت خطا در پایین صفحه پیغام هشدار نمایش داده می شود. دلیل آن را مطالعه کنید و خطا را برطرف نمایید.
سپس در شکل بالا بر روی گزینه ی کنار Design Rule Check ![]() کلیک کنید تا پنجره ی زیر باز شود. (این پنجره برای ایجاد Netlist برای PCB می باشد).
کلیک کنید تا پنجره ی زیر باز شود. (این پنجره برای ایجاد Netlist برای PCB می باشد).
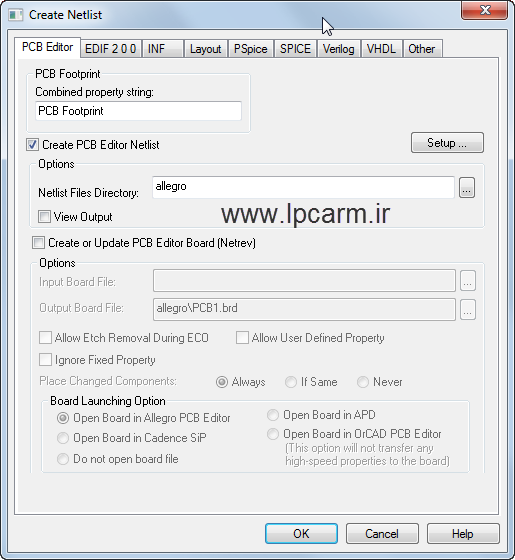
در صورت خطا نداشتن (که در پایین صفحه نوشته می شود یا صفحه ی هشداری باز می شود) مراحل رسم شماتیک پایان می یابد. در مرحله ی بعد باید برای قطعات PCB یک PAD طراحی کنیم که در ادامه ذکر می گردد.

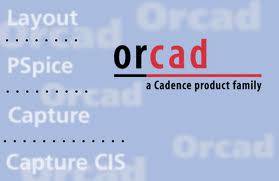
بسیار عالی. من همه مرذحل رو در الگرو 17.4 رفتم و مشکلی نداشتم
دستتون درد نکنه
بسیار کار ارزنده ای انجام داده اید
متشکرم/.