طراحی مدار چاپی با Altium
وارد کردن فایل DXF به نرم افزار آلتیوم
فایل DXF یک فایل متنی استاندارد است که توسط نرم افزارهای گرافیکی مانند AutoCAD یا Solid works می تواند ساخته بشود.
این فایل ابعاد و مشخصات قطعه ای را می تواند به صورت دو بعدی و یا سه بعدی مشخص نماید.
در سایت هایی مانند www.3dcontentcentral.com شما می توانید شکل سه بعدی (فایل STEP) و شکل دو بعدی (فایل DXF) بسیاری از قطعات الکترونیک را دانلود نمایید. البته در ابتدا لازم است عضو این سایت بشوید.
در نرم افزار آلتیوم دیزاینر فایل DXF دو بعدی به عنوان فوت پرینت قطعه و فایل STEP به عنوان شکل سه بعدی آن می تواند استفاده بشود.
برای ساخت کتابخانه آلتیوم دیگر نیاز نیست تا طرح فوت پرینت آن را بکشیم و می توان به راحتی با استفاده از وارد کردن فایل DXF به نرم افزار آلتیوم دیزاینر این کار را انجام داد.
در این آموزش طریقه وارد کردن فایل DXF به نرم افزار آلتیوم دیزاینر آموزش داده می شود.
در ابتدا شما نیاز به فایل Drill دارید تا بتوان این کار را انجام داد. برای ساخت فایل دریل می توانید از نرم افزاری مانند Proteus کمک گرفته و از خروجی های Gerber آن استفاده نمود.
گرفتن خروجی Gerber از نرم افزار پروتئوس
در ابتدا در بخش PCB این نرم افزار شما باید یک قطعه قرار دهید. از سمت چپ صفحه مطابق شکل زیر وارد بخش package mode بشوید.
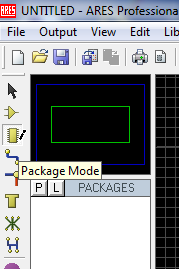
در صفحه باز شده می توانید قطعه قرار بدهید. به عنوان مثال می توانید از axial 45 استفاده کنید.
قطعه جدید را مطابق شکل زیر قرار بدهید.
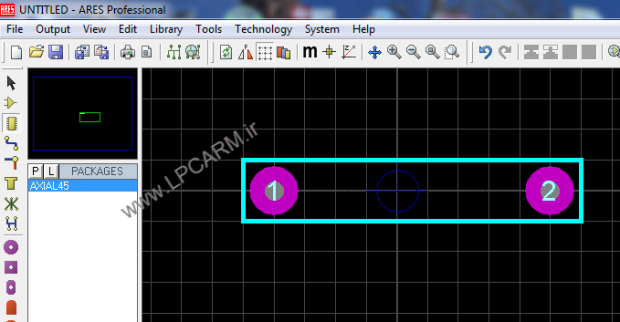
سپس وارد منوی Output شده و Gerber/Excellon Output.. را کلیک نمایید.
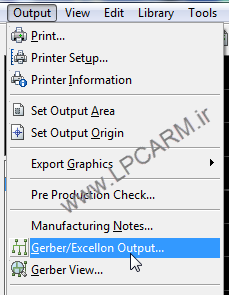
صفحه ای باز شده و قوانین و خطاهای برد را چک می کند که در انتها بر روی close کلیک کنید.
در صفحه بعدی بر روی yes کلیک کنید.
سپس در شکل زیر لایه هایی که باید اکسپورت بشوند را انتخاب نمایید.
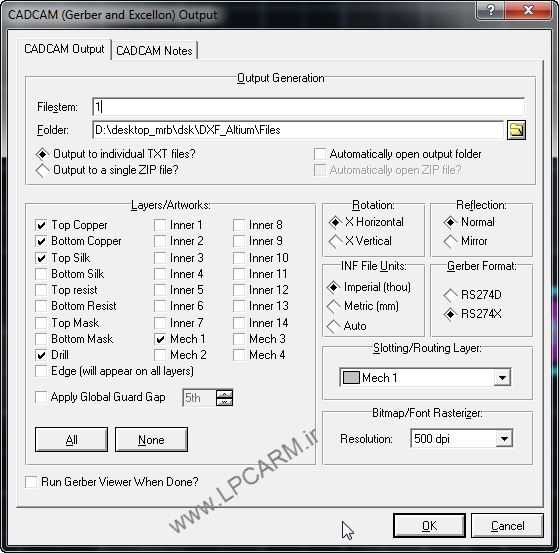
وارد کردن فایل Gerber در نرم افزار آلتیوم دیزاینر
نرم افزار آلتیوم دیزاینر را باز کرده و در منوی File وارد new و سپس CAM Document بشوید.

برای وارد کردن فایل گربر وارد منوی File شده و سپس Import و Quick Load را انتخاب نمایید.
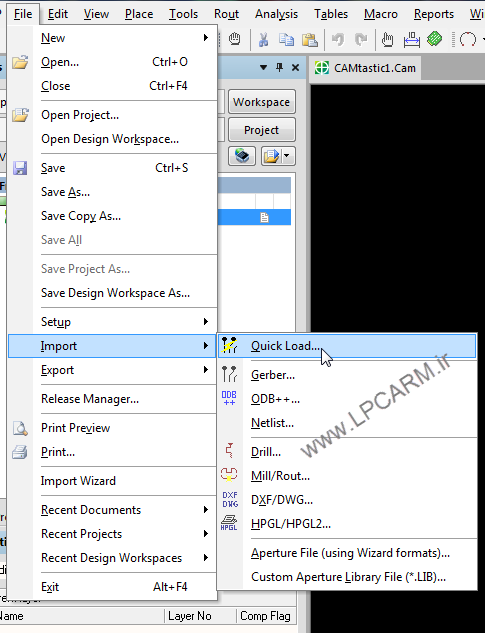
آدرس فایل گربر مورد نظر را وارد نمایید و OK را کلیک کنید.
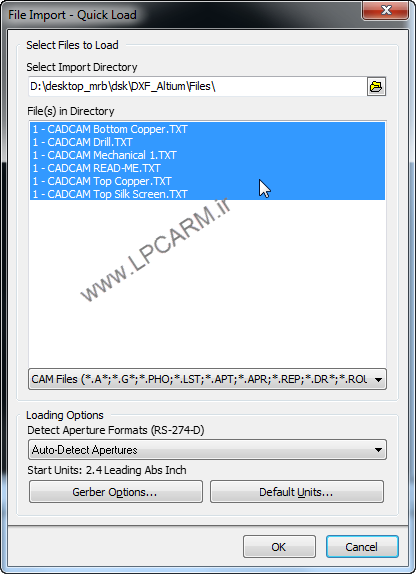
در صفحه بعد که مربوط به تنظیمات ابعاد فایل است، گزینه OK را بزنید.
فایل log که گزارش import را نشان می دهد، ببندید.
باید شکلی شبیه به شکل زیر را مشاهده نمایید.
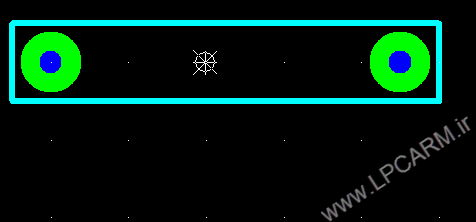
برای تنظیمات لایه ها وارد منوی Tables شده و Layers را انتخاب نمایید.
مطابق شکل زیر لایه های مسی و غیر مسی را تعیین کنید.
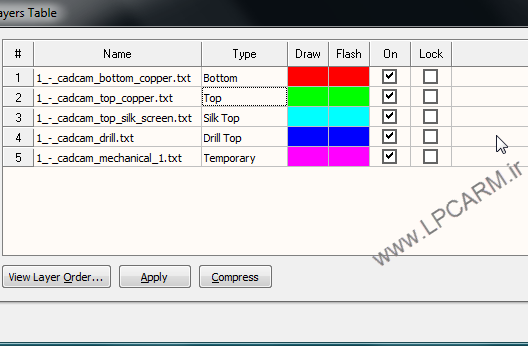
در صورت انتخاب دو لایه مسی به بالا (پشت و روی برد) صفحه Layers Order باز می شود که شما ترتیب قرار گیری لایه ها را تعیین می کنید.

سپس وارد منوی Analysis شده و PCB Design Check را انتخاب نمایید تا برد را بررسی نماید.
در صفحه باز شده آیتم های بررسی را انتخاب کنید و OK را بزنید.
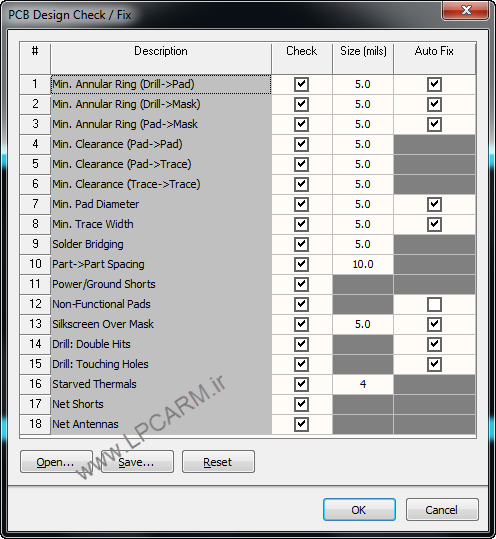
کار تا الان تقریبا تمام است و می توان فایل DXF را به نرم افزار آلتیوم دیزاینر وارد کرد.
پیدا کردن فایل DXF و شکل سه بعدی آن
در بخش قبلی تنظیمات وارد کردن فایل مورد بررسی قرار گرفت. برای دانلود فایل DXF از سایت www.3dcontentcentral.com استفاده می کنیم.
مطابق شکل این سایت را باز کرده و لاگین کنید.
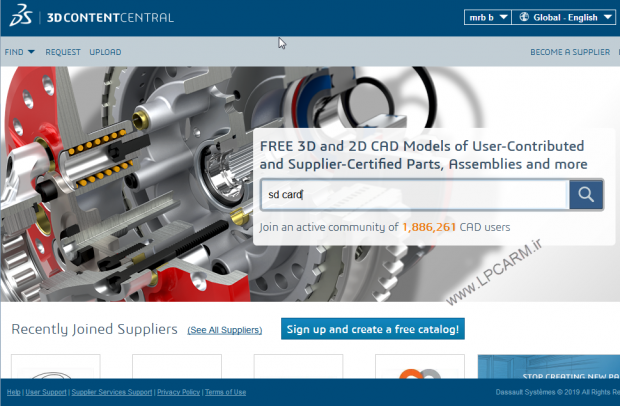
ما قصد داریم فوت پرینت کار حافظه SD Card را وارد نماییم پس نام آن را جستجو کرده و شکل مورد نظر را پیدا می کنیم.
برای دانلود آن در بخش 3D فایل step آن را مطابق شکل زیر دانلود می کنیم.
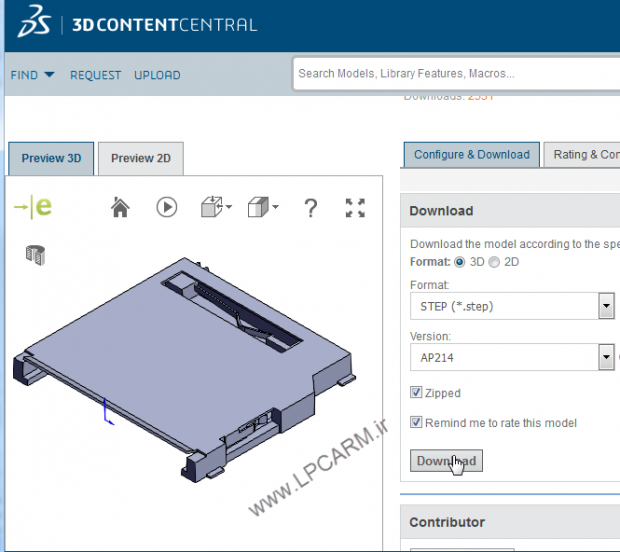
در بخش 2D مطابق شکل زیر فایل DXF آن را دانلود می کنیم. دقت کنید بعد از تعیین Units و View بر روی Update Preview کلیک کنید.
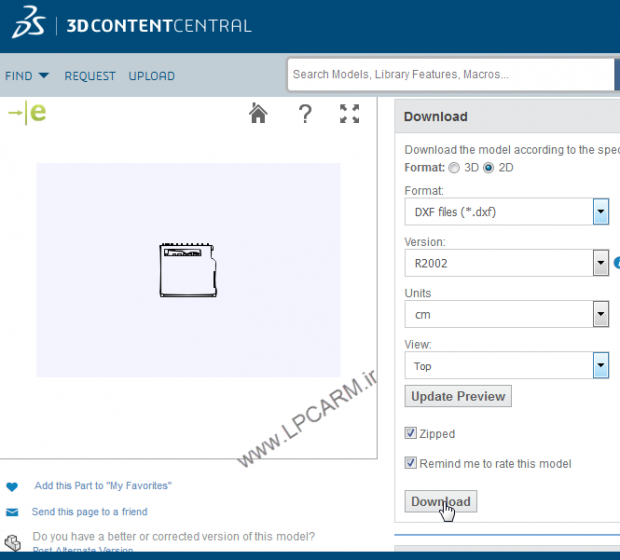
نرم افزار آلتیوم دیزاینر را باز کرده و از منوی File وارد Import شده و سپس DXF/DWG را انتخاب نمایید.
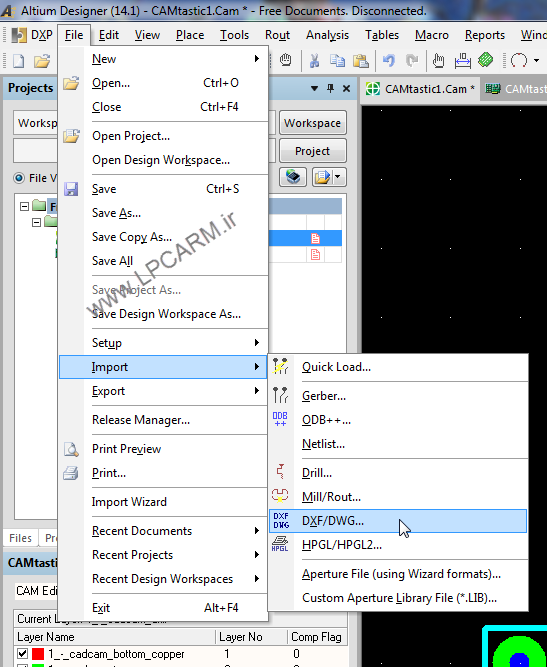
مطابق شکل زیر واحد اندازه گیری را تنظیم نمایید و OK را کلیک کنید.
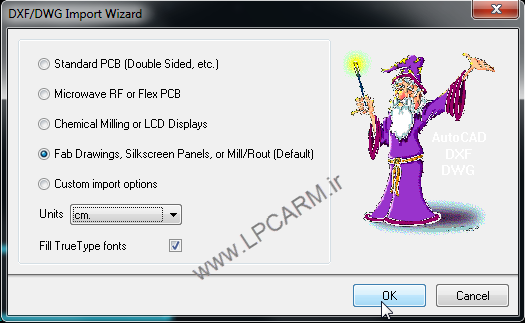
سپس مطابق شکل زیر نام لایه DXF را تنظیم نمایید
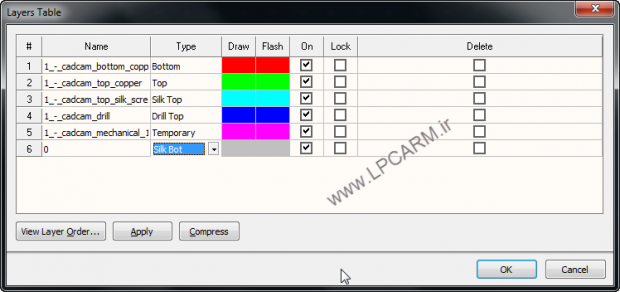
سپس وارد منوی File شده و در بخش Export گزینه Export to PCB را بزنید.
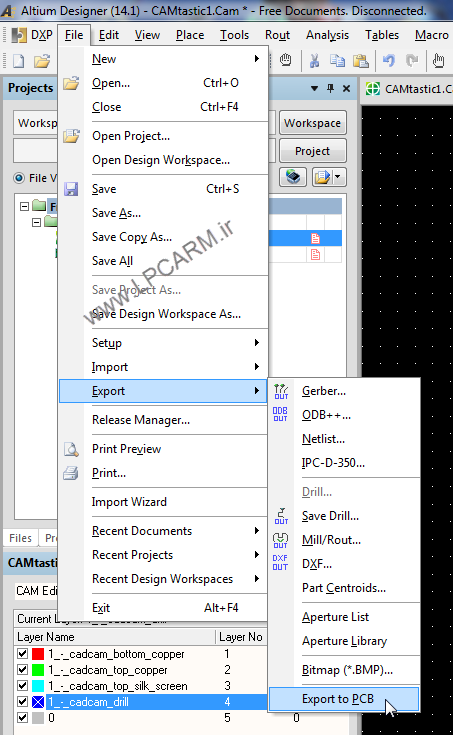
در فایل PCB ظاهر شده برای حذف فیلتر کلید shift+c را بزنید. اگر بخشی از فوت پرینت را مشاهده نمی کنید کلید Ctrl+A را زده و سپس مطابق شکل در بالای صفحه Move Selection را بزنید تا فوت پرینت را جابجا نمایید. البته این کار را می توان در فایل CAM هم انجام داد.
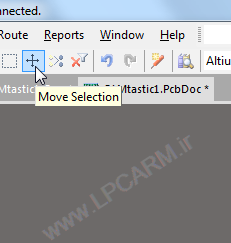
برای قرار دادن شکل سه بعدی وارد منوی Place شده و 3DBody را انتخاب نمایید.
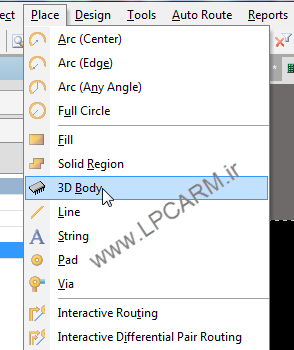
تنظیمات صفحه باز شده را مطابق شکل زیر انجام داده و سپس بر روی Embed Step Model کلیک کنید.
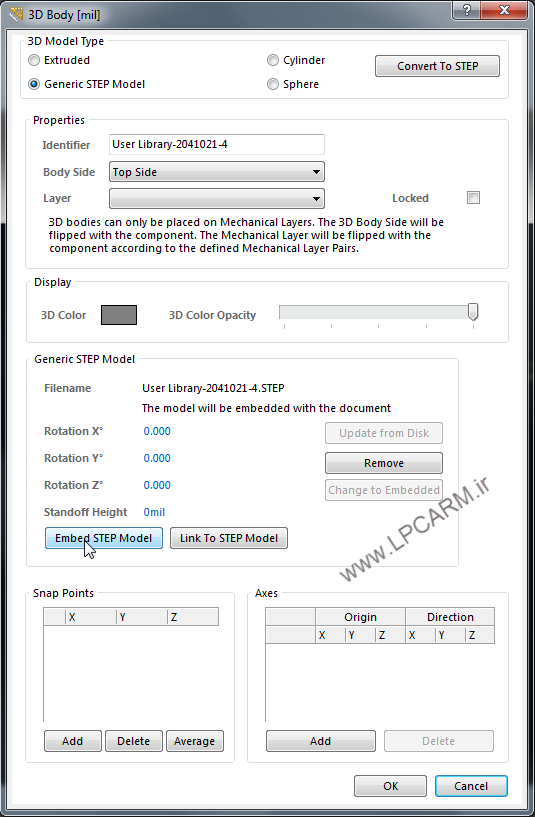
اگر شکل 3D را با فایل import شده DXF مقایسه کنیم فایل DXF دو برابر فوت پرینت است!
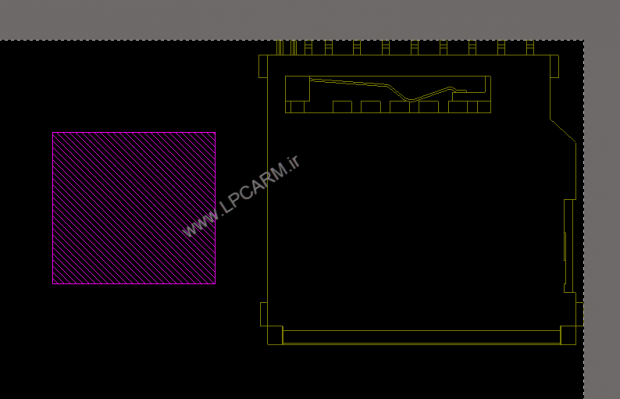
برای حل مشکل باید در فایل CAM مطابق شکل زیر فایل DXF وارد شده را پاک کنیم و مجددا این فایل را import کنیم.
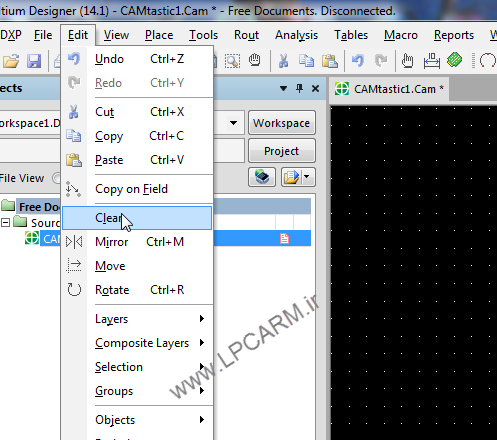
برای import مجدد مطابق شکل گزینه custom را انتخاب نمایید.
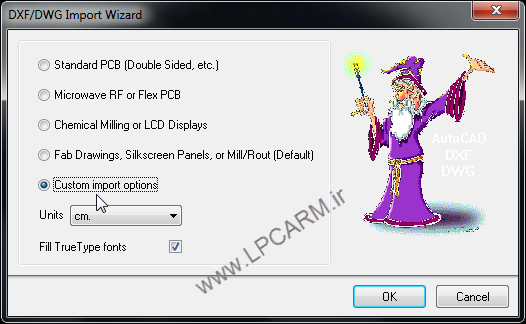
مقیاس Scale را بر روی عدد 0.5 تنظیم نمایید.
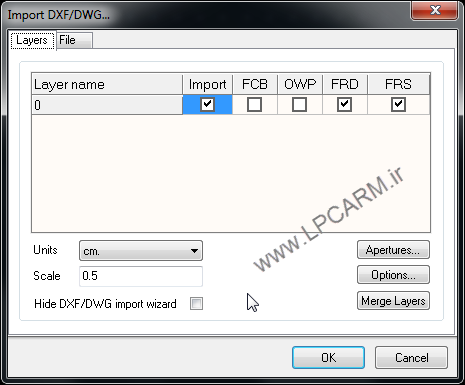
از منوی File حالا مجددا فایل CAM را Export to PCB کنید
حال شما باید بعد از قرار دادن شکل سه بعدی شکلی شبیه به شکل زیر داشته باشید.
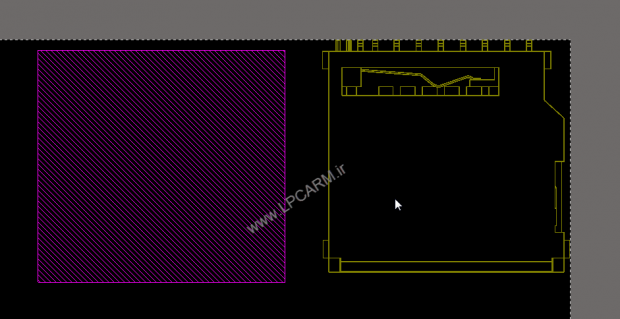
در صورت عدم نمایش فایل Step که به صورت هاشور صورتی رنگ است، کلید L را بزنید و لایه مکانیکال را مطابق شکل فعال کنید.
با انتخاب فوت پرینت و زدن کلید F11 می توان لایه آن را از لایه Bottom Overlay به لایه Top Overlay منتقل نمود.
در نهایت با زدن کلید 3 و نمایش سه بعدی طراحی، فایل Step را بر روی فوت پرینت قرار بدهید.
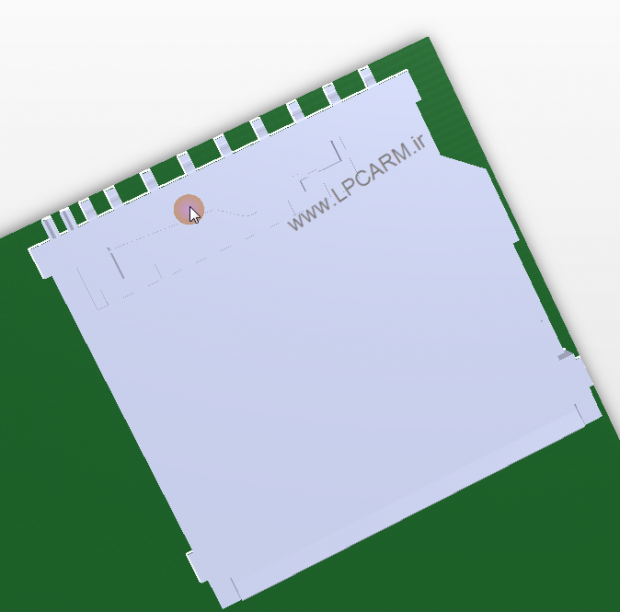

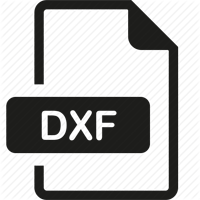
سلام دوست عزیز من تمام این کارها را انجام میدهم ولی تو قسمت گزارش اکسپورت فایل دریل غیر فعال شده و تیک نخورده است یعنی تولید نشده است لطفا راهنمایی کنید ورژن پروتیوس 8 میباشد
سلام باید از نزدیک ببینم مشکل چیست